| Atrium Window Wizard Help—Creating an Order or Quote |
After you login, the Order List screen appears. To generate a new quote or order, you will need to select an Account to associate with the quote/order—you can do from the Order List screen, or you can wait until after you click on the Create Order/Quote button on the main menu.
Order/Quote Information
screen
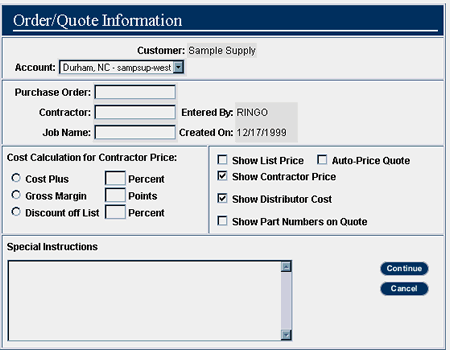
The Customer field will already be filled
in. If you didn't select the Account from
the Order List screen, select it now from the dropdown menu. If you are
a buyer for one account only, that account will already be selected.
The Wizard's flexibility allows you to generate a quote and then convert it to an order, a process that lets you work with your client to finalize order and pricing information at the quote stage, and then create a final order when everything has been agreed to. However, there are several things to remember:
- You don't have to generate a quote in order to place an order. Just supply a Purchase Order number in the Order/Quote Information window first. This can then be submitted directly to Atrium after you have added the lines.
- Quotes are automatically saved. The moment you click continue, an empty quote is created.
| You can look at other orders or quotes and return to the current quote without saving it. Use the View Order List or View Quote List buttons on the main menu, and click on the Current Order/Quote button to return to the quote/order you are creating |
If you are going to place an order right away, fill in the Purchase Order field, although this is not required for a quote. A Purchase Order number is required for orders, but not for quotes.
- Supply a Contractor name (optional).
- Supply a Job name (required if no contractor name or PO was specified)
- The Entered By and Created On fields are automatically filled in.
The Cost Calculation for Contractor Price fields are optional. They allow you to calculate profit margins for you clients using three common techniques: Cost Plus a percentage, Gross Margin in percentage points, and Discount off List.
In the fields to the right, you can optionally:
- Show List Price in the quote.
- Auto-Price the quote (you can also 'manually' price the quote after it's been created)
- Show Contractor Price, which requires that you select one of the calculation methods in the Cost Calculation for Contractor Price fields.
- Show Part numbers on quote.
The Special Instructions text box is for any notes that may need to be passed along when an order is processed.
Click on the Continue button to proceed to Product Selection, or click Cancel to delete all entries and return to the Order List screen.
The Product Selection Screens
The Order/Quote information screen displays information based on the selections you entered in the section above:
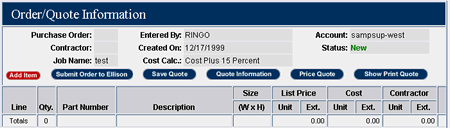
The following fields will already be filled in:
- Purchase Order: if any
- Contractor: if any
- Job Name:
- Entered By:
- Created On:
- Cost Calc(ulation):
- Account:
- Status:
To change any of this information, click on the Quote Information button.
The table at the bottom of the window lists order information based on what you entered in the initial Order/Quote Information screen. The minimum headings are Line number, Qty (quantity), Description, and Size. Optional fields are, Part Number, List Price, Cost, and Contractor (price).
Selecting and Adding Items to a Quote/Order
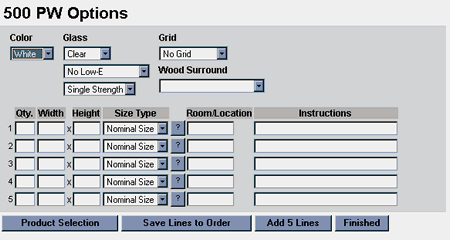
Click on the red Add Item button. The Product Selection window will appear below the main menu, showing available product categories and series.
Select a series by clicking on the round 'radio' button next to its name. Two things will occur:
- The Order/Quote Information screen will disappear temporarily to save screen space during the rest of the selection process.
- The Product window will be replaced with a window containing options specific to the selected series.
| If you need to return to the main product selection screen, click on the Product Selection button at the bottom of the Series Options screen. To step back through the product selection windows one at a time, use the Back button on your browser. |
To proceed, select an option by clicking on the radio button to the left of its name. A final option screen will appear with pulldown menus for options particular to the item and five lines for item data:
- Qty (quantity)
- Width and Height
- Size Type There
are 3 size types in the dropdown menu: Opening Size, Exact Size, and
Nominal Size (when applicable):
Opening Size - the width and height can only be entered in inches and the finished product size will have 1/4" deduction from the size entered so the unit will fit into the opening.
Exact Size - the width and height can only be entered in inches and the finished product size will be the same as the entered size.
Nominal Size - This is used on standard stock sizes only. The first digit of a nominal size represents feet and the second digit represents inches. For example a nominal size 2432 means the width is 2 feet 4 inches and the height is 3 feet 2 inches. Nominal sizes can be entered any of the following formats:
Width Height
24 32
2-4 3-2
2'4" 3'2"
2'-4" 3'-2"
28 38
28" 38" - A help screen, designated by a question mark ? button
- Room Location (optional)
- Instructions (optional)
|
Fill in the information for each item you want quoted. If the five lines provided are not enough, click on the Add 5 Lines button to make more lines available
|
The Window Wizard remembers many product options you select and maintains them as defaults until you specifically change them. This makes it easier to order products for an entire house or development—since the window color, or glass type will probably remain the same for each item in the order, you don't have to keep re-selecting them for each line item. If you need to change a remembered option, just select it from the Papua menu. It will then remain the default until you change it. |
To add items from other series/categories, click on Save Lines to Order, and then click on the Product Selection button. If you select the Product Selection or Finished buttons before you Save Lines to Order, an error screen will appear.
After all items have been added to the quote/order, click on the Finished button. The Quote screen will appear listing all the products you've selected with pricing information based on the options you selected in the quote information screen.
| Some product sizes, such as doors, are limited to those available in a pulldown menu. Other products allow you to enter your own measurements. Since not all products are available in all sizes, when you try to save a line item with a width and/or height that is not available, a error message will appear below the window that lists (referenced by line number) the minimum/maximum available sizes. |
Quote Screen Options
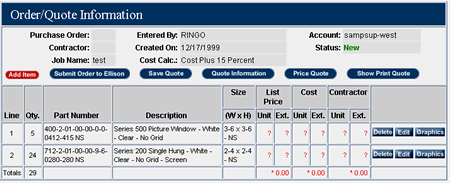
Saving Quotes
It is not necessary to save a quote. However, some circumstances require it:
- If you want to return to the Quote Information screen to change pricing or display information.
- If you want to retrieve the quote later.
- If you think that the quote may turn into an order at a later date.
- If you need to navigate to any other Web page other than the the Quote window and don't want to lose the quote information.
Quotes you have saved can be retrieved by clicking on the View Quote List button in the main menu.
Submitting an Order to Atrium
Enter pricing and quote information according to the directions above. You MUST supply a purchase order number in order to submit an order. If you need to return to the Order Information screen to supply a PO number, you MUST save your quote.
You can submit an order from the Quote screen immediately after preparing the quote, or you can generate an order from any saved quote into an order by selecting the View Order List and clicking on the order button for that quote.
Pricing a Quote/Order
The Quote screen will display pricing according to what you requested in the Quote Information screen. If you want to show a pricing category, such as list price, that wasn't previously selected, save the quote first, and click on the Quote Information button to change your settings.
If prices do not appear as expected, click the Price Quote button.
|
A blank price indicates that the price of an item has not yet been retrieved by the system. A " red * " indicates that the price may not be accurate because of a special request or unpriced item. A " red ? " indicates that the product will be manually priced when the quote is submitted as an order, usually because it is a nonstandard size or configuration. |
It is not necessary to save a quote in order to view pricing information.
Printing a Quote/Order
Click on the Show Print Quote button. A new browser window is displayed that shows your quote information in a format suitable for printing. Use your Web browser's print function (in the File menu) to print.
It is not necessary to save a quote in order to print it.
Deleting and Editing Line Items
Click on either the Delete or Edit buttons located at the right side of the line item. There is no confirmation of the Delete action for a quote—once you click on it, it is gone. For orders, there is a confirmation screen before the order is canceled.
Viewing Product Graphics
Click on the Graphics button located at the right side of the line item to see a computer-generated graphic of that product. Currently, graphic views are only available for selected products.