| Atrium Window Wizard Help—Manager Administration |
Navigation
Click on the Administration button from the Main menu to access administrative functions. The User Administration window is displayed. In the upper right-hand corner is a Manage Accounts button. Clicking on the Manage Accounts button replaces the User Administration window with the Account Administration window and the upper right-hand button becomes a User Administration button, allowing you to toggle between the two functional areas.
| If you find yourself at a screen you didn't intend to go to, click on the Administration button in the main menu to return directly to the main Administration screen, or use your borrower's Back button to retrace your steps one screen at a time. |
Managing Users
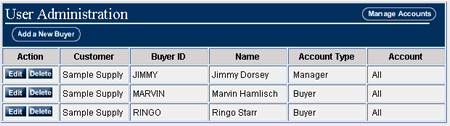
View an existing buyer
The User Administration window is displayed automatically when you enter the administration area. It consists of a table with an entry line for each user and 6 columns:
- Action: contains buttons to Edit or Delete the buyer.
- Customer: contains the customer name. Since only one account can be viewed at a time, all entries will be the same.
- Buyer ID: contains the 'handle' or 'alias' for the buyer.
- Name: contains the buyer's first and last name.
- Account Type: displays the administrative privilege level of the buyer, either Buyer or Manager.
- Account: contains the customer account, usually the physical location, of the buyer.
Deleting a user
View the buyer table using the directions for Viewing existing buyers and click on the Delete button in the Action column. A window will appear to verify that you really want to delete the account.
Editing a user
View the customer table using the directions for Viewing existing buyers and click on the Edit button in the Action column. The Edit Buyer window will appear, which contains the following fields:
- Account: a dropdown menu containing all of your accounts.
- Buyer ID
- Password: this defaulst to being the same as the Buyer ID. If you want to force the buyer to change the password the next time they logon, click in the Select to Reset Password checkbox.
- First Name
- Last Name
- Phone Number
- Account type: this will be either Buyer or Manager.
After you have edited the entry, click on Update to save your changes, or Cancel to revert to the original information.
Adding a new buyer
Click on the Add a New Buyer button from the Administration menu to bring up the Add Buyer window.
Use the dropdown menu to select the Account to which the buyer will belong. Provide a Buyer ID, which may be any kind of 'handle' or 'alias' you want to use as shorthand for the buyer. (You may want to use something a buyer can easily remember, such as a network logon name, or email name).
By default, the Buyer's password is the same as their Buyer ID. If you want to force the buyer to change to a personal (and more secure) password, click the Select to Reset Password checkbox. The first time a Buyer logs in, they will be prompted to supply a new password.
Enter First Name, Last Name, Phone Number and Email address information, and finally, use the Account Type dropdown menu to specify if this user has Buyer or Manager privileges.
Managing Accounts
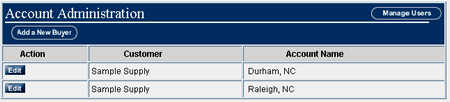
Click on the Manage Accounts button from the main Admnistration menu to bring up the Account Administration window. A account table is displayed automatically with an entry line for each Account and 3 columns:
- Action: contains buttons to Edit or Delete the account.
- Customer: contains the customer name. Since only one account can be viewed at a time, all entries will be the same.
- Account Name: contains the name of the individual account, which is generally the city and state abbreviation of the account location.
Deleting an existing account
Accounts can only be deleted by Atrium system administrators.
Creating a new account
Accounts can only be created by Atrium system administrators.
Editing an account
From the Account Administration window, click on the Edit button in the Action column for the account you want to change. The Edit Account window will be displayed. It contains the following fields:
- Customer ID: A dropdown menu of available customers.
- Account ID
- Account name
- Customer type
After you have edited the entry, click on Update to save your changes, or Cancel to revert to the original information.